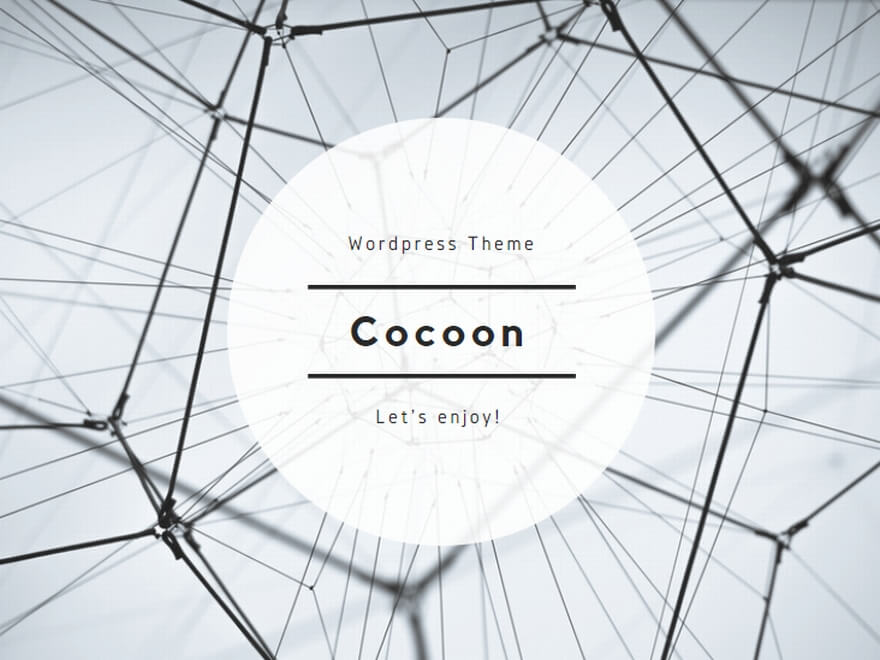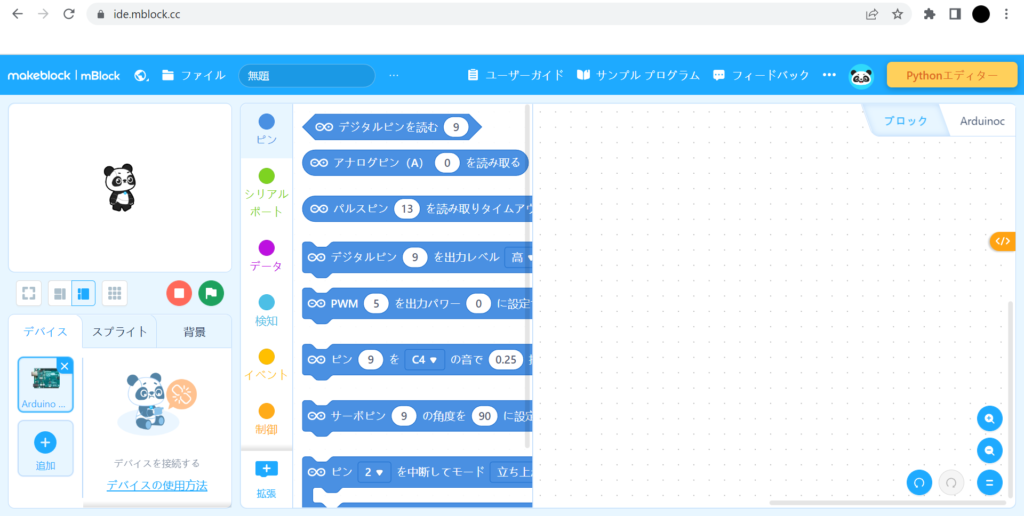「小学生ロボコン自律型キット A.I.ロボット」をプログラミングで制御しよう
(セットアップ編)
mblockウェブ版の開き方
ロボットを動かすにはプログラムを作る必要があります。
そこで今回使用するのが、「mblock」というプログラミングソフトウェアです。以下の通りに設定を進めましょう。
1.Webでmblockと検索
「mblock」と調べ、写真のページにアクセス
しましょう。
以下のリンクからも移動できます。
https://mblock.makeblock.com/ja-jp/
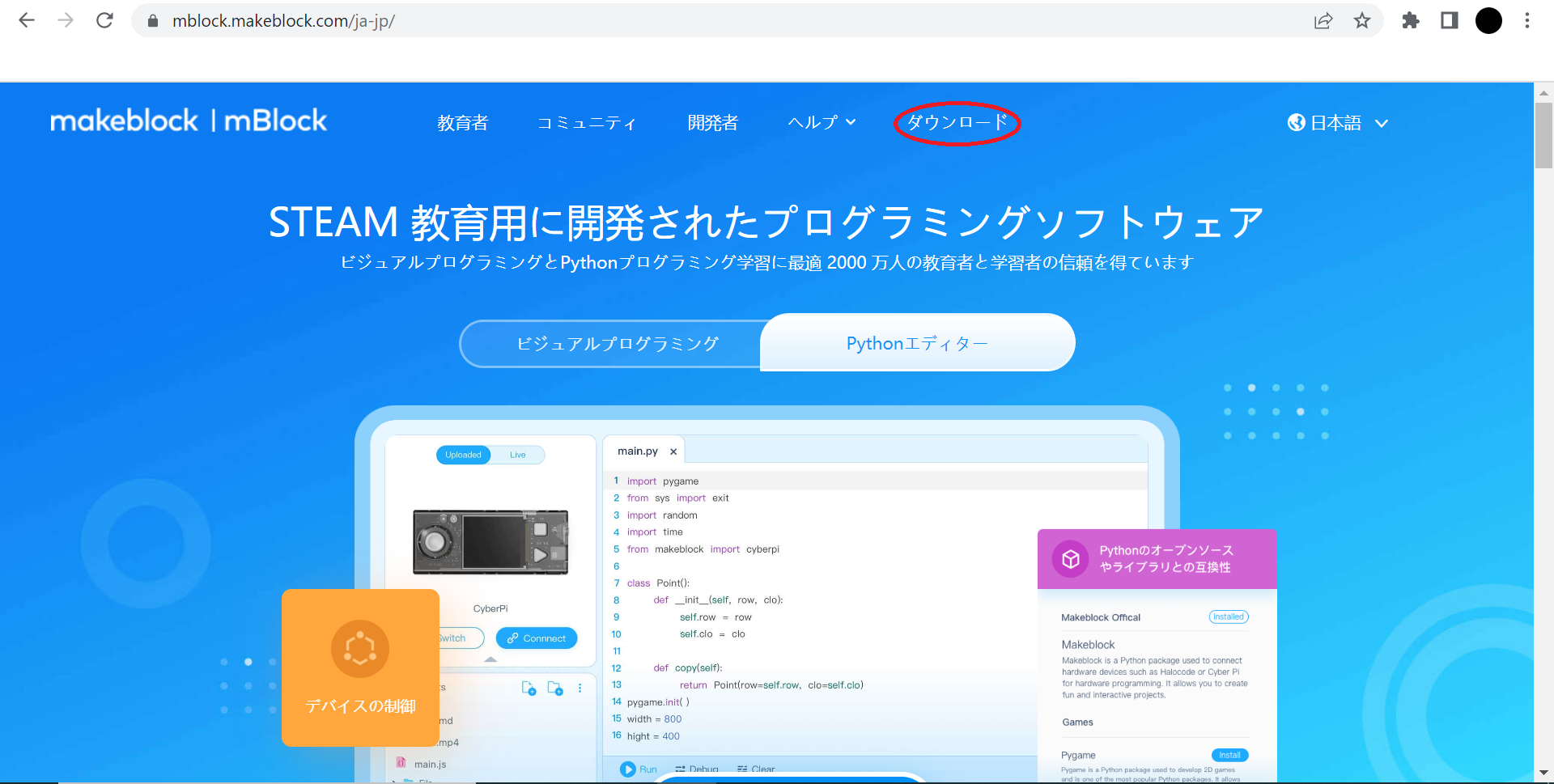
移動することができたらダウンロードをクリックしましょう。
2.デバイスドライバのダウンロード
ウェブ版でロボットにプログラムをダウンロードする際にUSBを使用できるようにするために、デバイスドライバをダウンロードする必要があります。
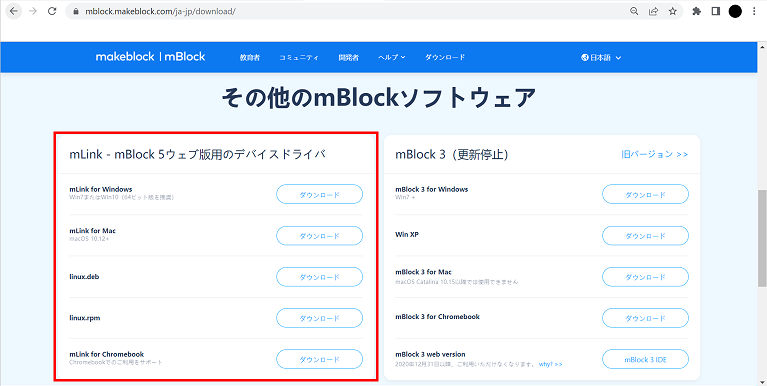
左側の赤い四角で囲んだmLink – mBlock 5ウェブ版用のデバイスドライバのところで自分が使っているPCと同じOSを選び「ダウンロード」をクリックして下ください。
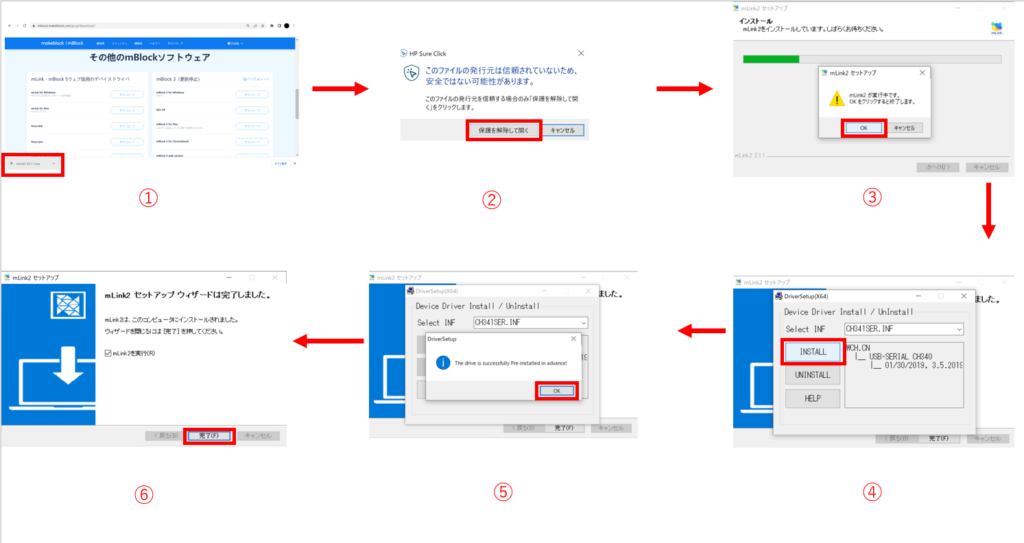
上の写真はインストール時の手順です。
赤い四角で囲ったところをクリックしてください。
3.ウェブ版の開き方
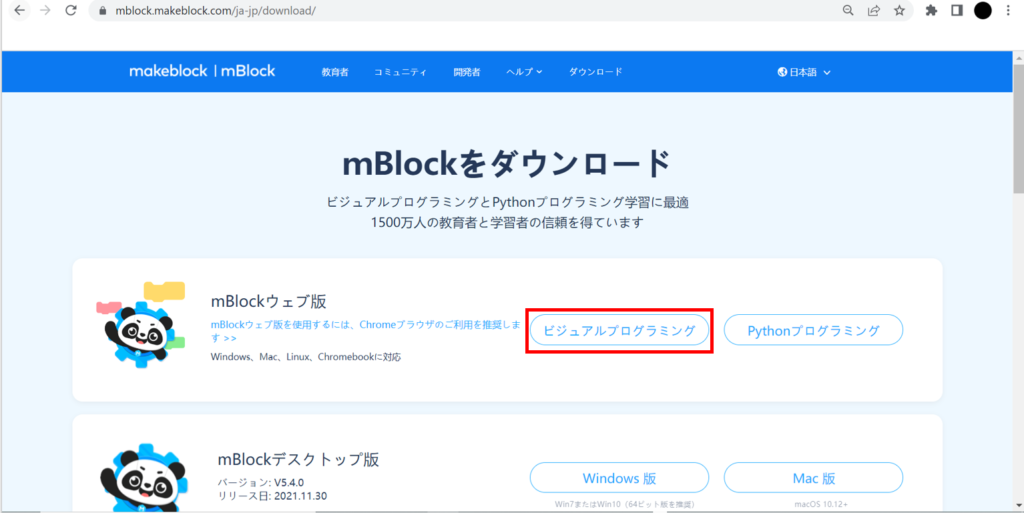
一度「mblock」のダウンロードページに戻り、ページトップの「ビジュアルプログラミング」をクリックしてください。
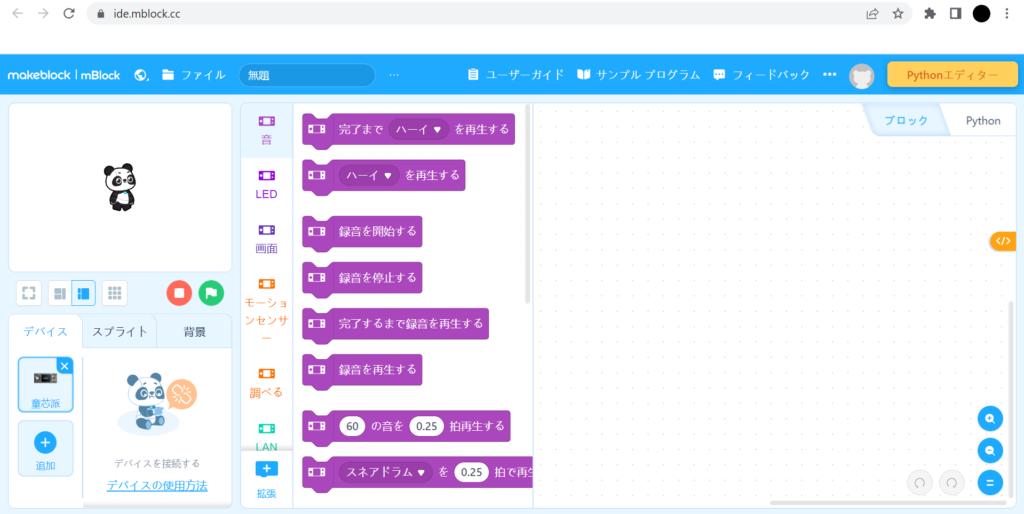
クリックすると上の写真のようなプログラミングができるページが表示されます。
これでmblockが使えるようになりました!!
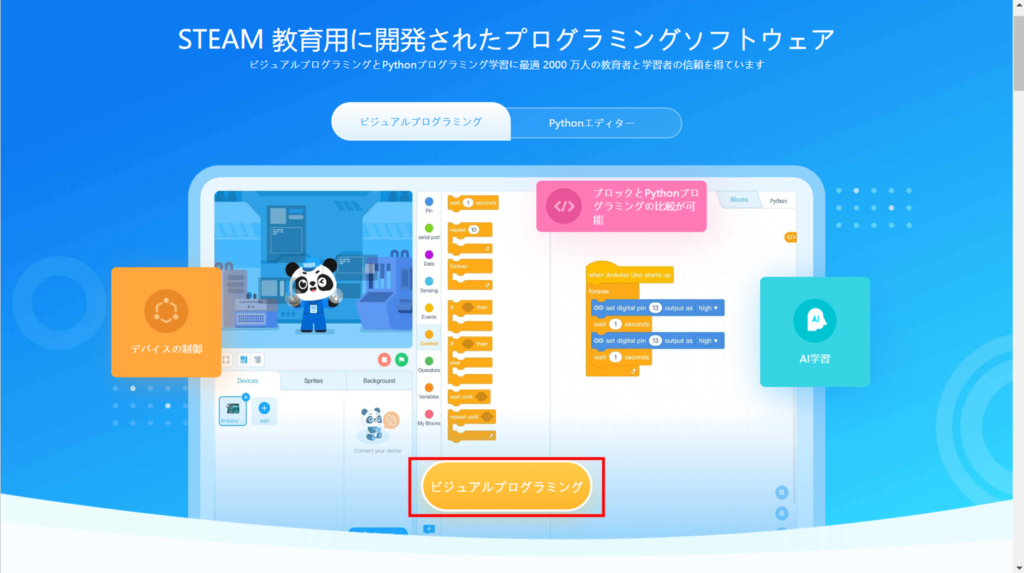
今後「mblock」を使う際にはホームページのトップ画面の赤い四角で囲んだところからweb版mblockのプログラミングページに飛ぶことができます。
mblockの初期設定
1. mblockで作成したプログラムを保存するためにアカウントを作る必要があります。以下の手順でアカウントを作成しましょう。
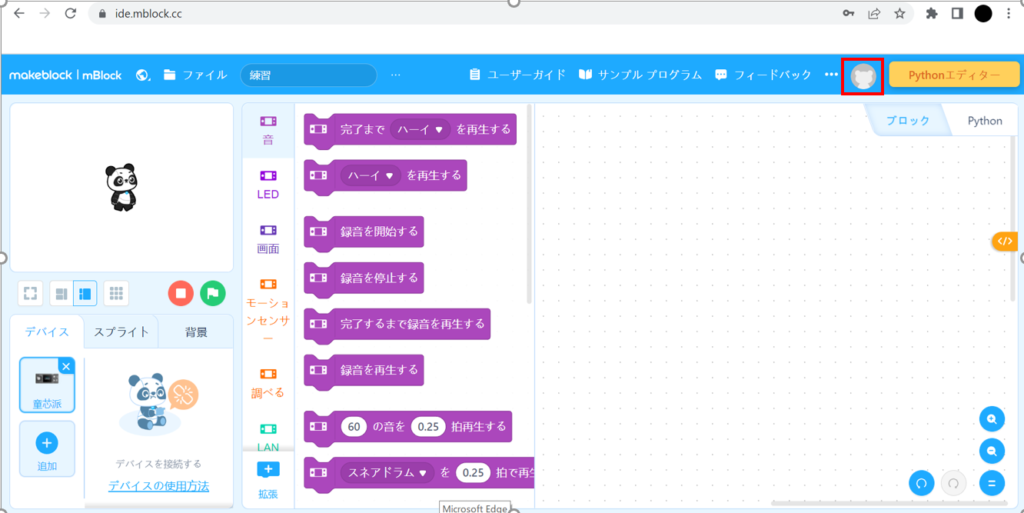
画面右上のPyshonエディターと書いてあるところの左側、赤い四角で囲んだマークのところをクリックしましょう。
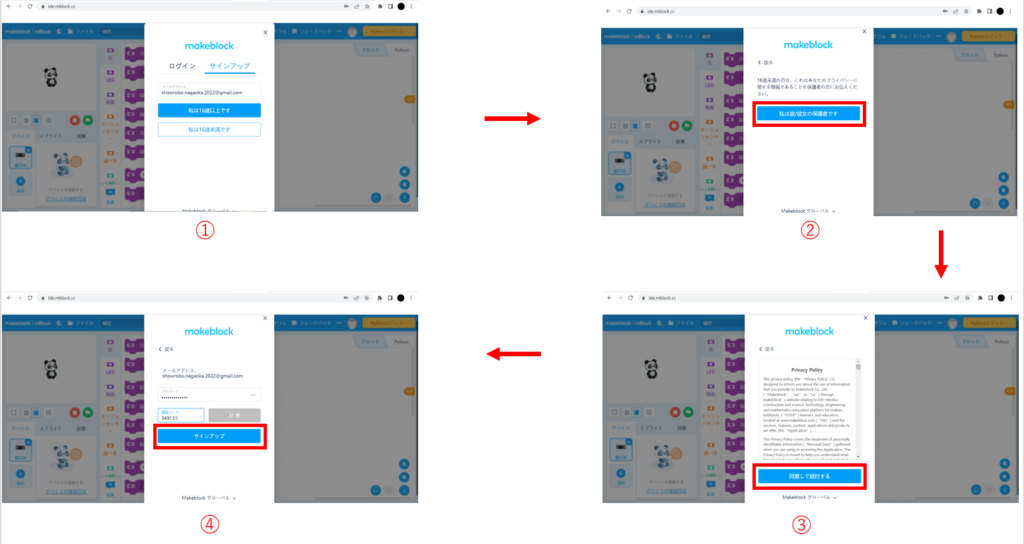
①でサインアップを選択したら、メールアドレスを入力して各手順を写真の①~④を参考に行ってください。
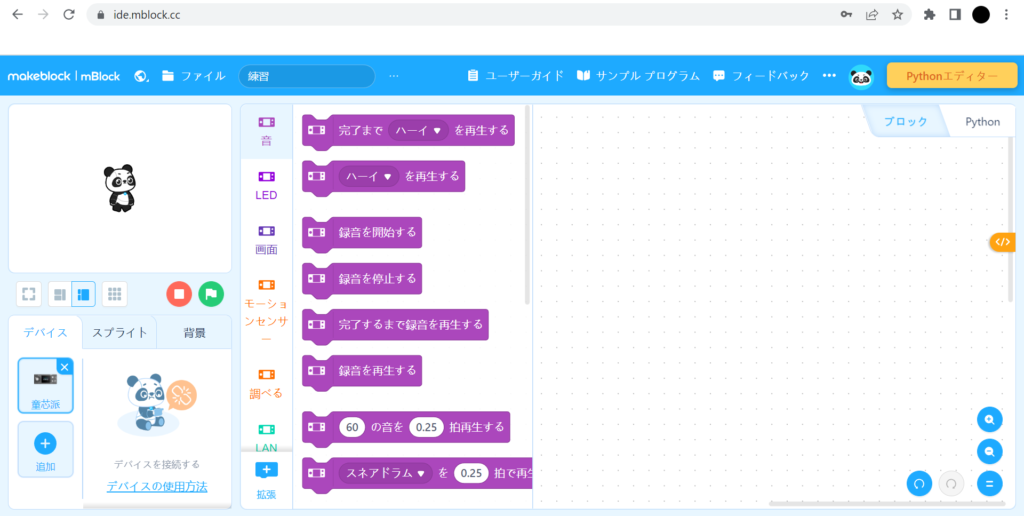
④のサインアップをクリックしたら、上の写真のようにアカウントのマークにパンダのイラストが表示されれば完了です。
2. デバイスの指定
制御するデバイスをmblockで指定します。このキットでは「Arduino UNO」がデバイスです。
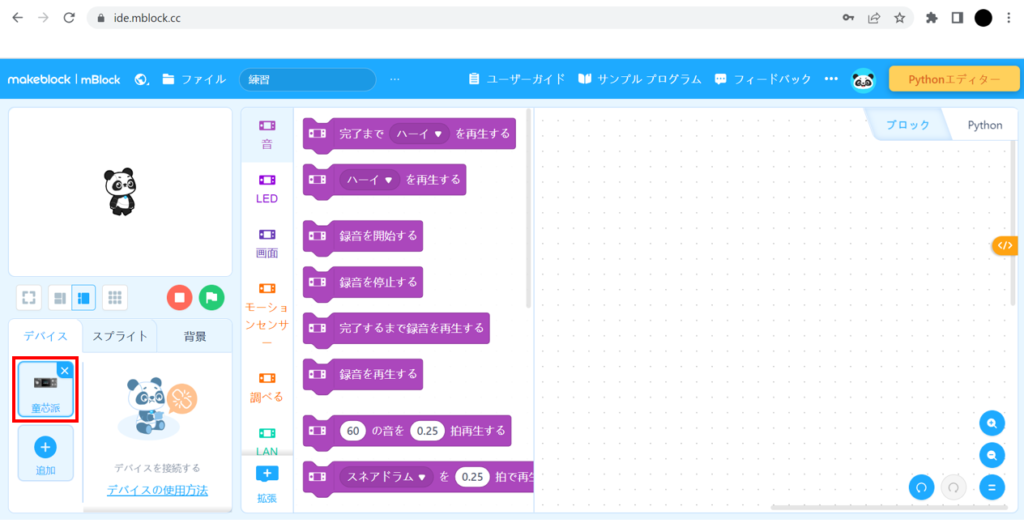
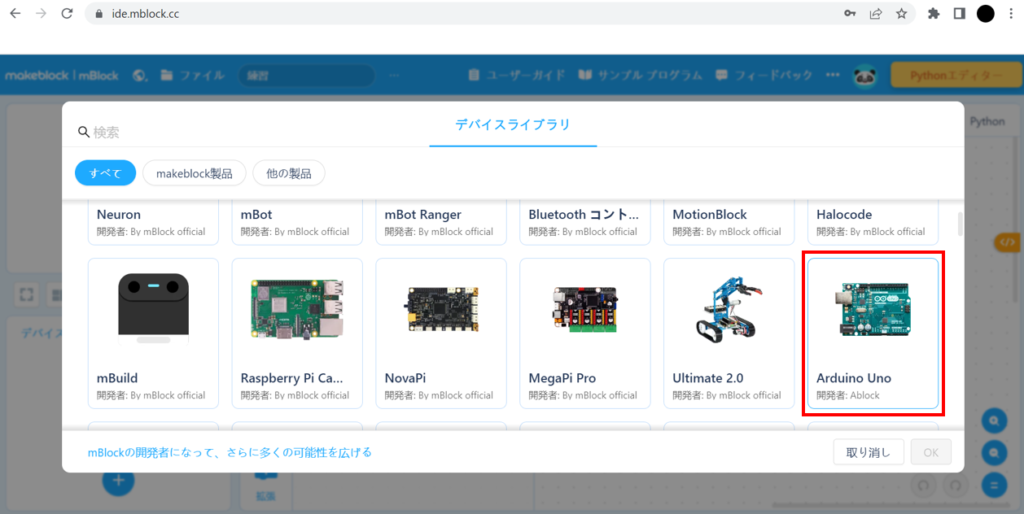
左の写真の赤い四角にあるデバイス(童芯派)の右上の×をクリックした後、出てくる+ボタンをクリックします。右の写真のように、デバイスライブラリが表示されたら、「Arduino UNO」を選択し、OKをクリックします。